Installing
If you are installing from the Internet
You may download the Nesox Email Marketer software from the following link:
http://www.nesox.com/en/email_marketer_downloads.asp
- To download Email Marketer installation to your computer, simply click the
Save button and save the installation file to your computer.
Be sure to remember where you saved the file (the desktop might be a good place).
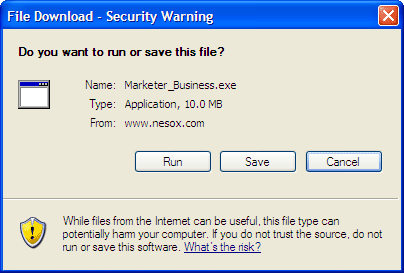
- Once the file has downloaded completely, open the folder containing the file you downloaded.
- Double-click the installation file Marketer_Business.exe you just downloaded to start installing Email Marketer on your computer.
You may wish to visit our website http://www.nesox.com to ensure that you always have the latest version of Email Marketer.
If you are installing from the CD-ROM
- Insert the CD into your CD-ROM drive.
- If the installation does not auto-start, double-click Marketer_Business.exe from the CD.
Installation Wizard
Please make sure you are logged on to your computer either using the administrator account or that your account has administrator rights to install software. Follow the easy instructions that will guide you through the rest of the process. You may cancel the installation at any time by clicking Cancel. Please note if you are upgrading from the previous version of Email Marketer, you do not have to uninstall your current installation.
- First you will see the welcome screen. Click the Next button.
- The Wizard will display the End-User Licensing Agreement (EULA). Read the entire agreement and use the scroll bar to move through the text. If you agree with the terms of the EULA click I Agree.
- The Wizard will ask you the folder location where Email Marketer will be installed (By default, the location is C:\Program Files\Email Marketer Business Edition\). If you need to install Email Marketer to a particular location, click the Browse button and select the path of the Email Marketer installation folder and click OK. Otherwise, click Next. If you are upgrading from the previous version of Email Marketer, please ensure the path is the same as used previously.
- Choose the program manager group of the start menu. Default is fine. Click Next.
- You will see a message window telling you that your installation is complete. Click Finish.
- Email Marketer is now installed. Click Start on the taskbar. On
the Start Menu, move your mouse pointer to Programs. On the
Programs menu, you will see the Email Marketer Program Group icon. You may
click Email Marketer Administrator to launch the application now.
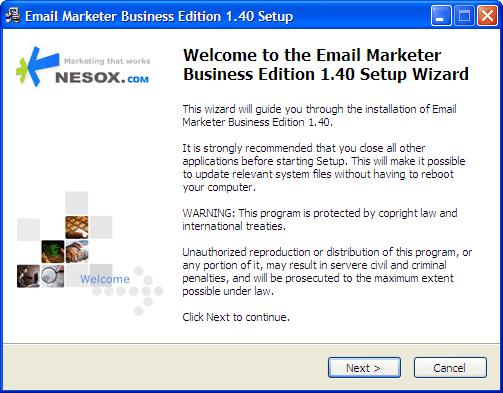
During the installation process, you may receive a warning about a running instance of Email Marketer. If this occurs, close the Email Marketer Administrator and Email Marketer Monitor (at the taskbar's tray area) and then continue the installation.
Note: If your operating system is Microsoft Windows 98, to install and use Email Marketer, you should have MDAC (Microsoft Data Access Components) and Microsoft JET 4.0 driver installed on your system. You can also download them from Email Marketer download center. When using Windows ME/NT/XP/2000/2003/Vista you don't need to install anything. As all required drivers are already installed.
* For Email Marketer Personal Edition, the installation package is
Marketer_Personal.exe.
* For Email Marketer Business Edition, the installation package is Marketer_Business.exe.